
To add questions to an assessment from a question pool, follow the steps in Add a Question. On the Add Question screen, select From Question Pool and click Add Panel. The Question Pool dialog window will pop up.

To add content that is already linked to the original resource, select the Link to Another Content radio button. From the drop-down, select an existing quiz, save your selection, and close the window.
The linked quiz content will appear as a question labeled Module.

When users take your quiz and come to this panel, they will be redirected to the linked content.
Note: If the module you have just linked to includes a Score/Exit panel, users will be exited from the course upon reaching this panel, even if there are other panels beyond it in the quiz containing the link.
To add individual questions from other content, select the Question Pool by Topic radio button. To add all the questions from a topic, select the check box next to that topic and click Save & Close.
To use a set number of questions from a topic, click the edit button next to the Number Selected column and type in the number of questions from each topic you wish to use. For example if you had type 2, then two random questions from the checked topic will be used. The quantity in the Number Selected column should not be greater than the quantity in the Total No. of Questions column.
To add individual questions from a topic, click the arrow in the left-hand column to expand the topic, and use the check boxes to select individual questions. When you have finished, click Save & Close.
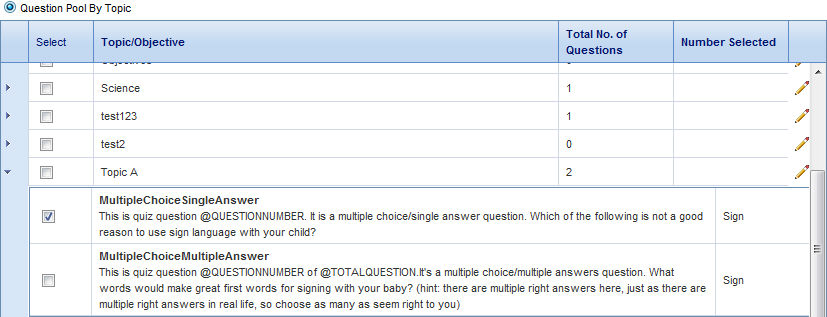
Multiple choice multiple answer